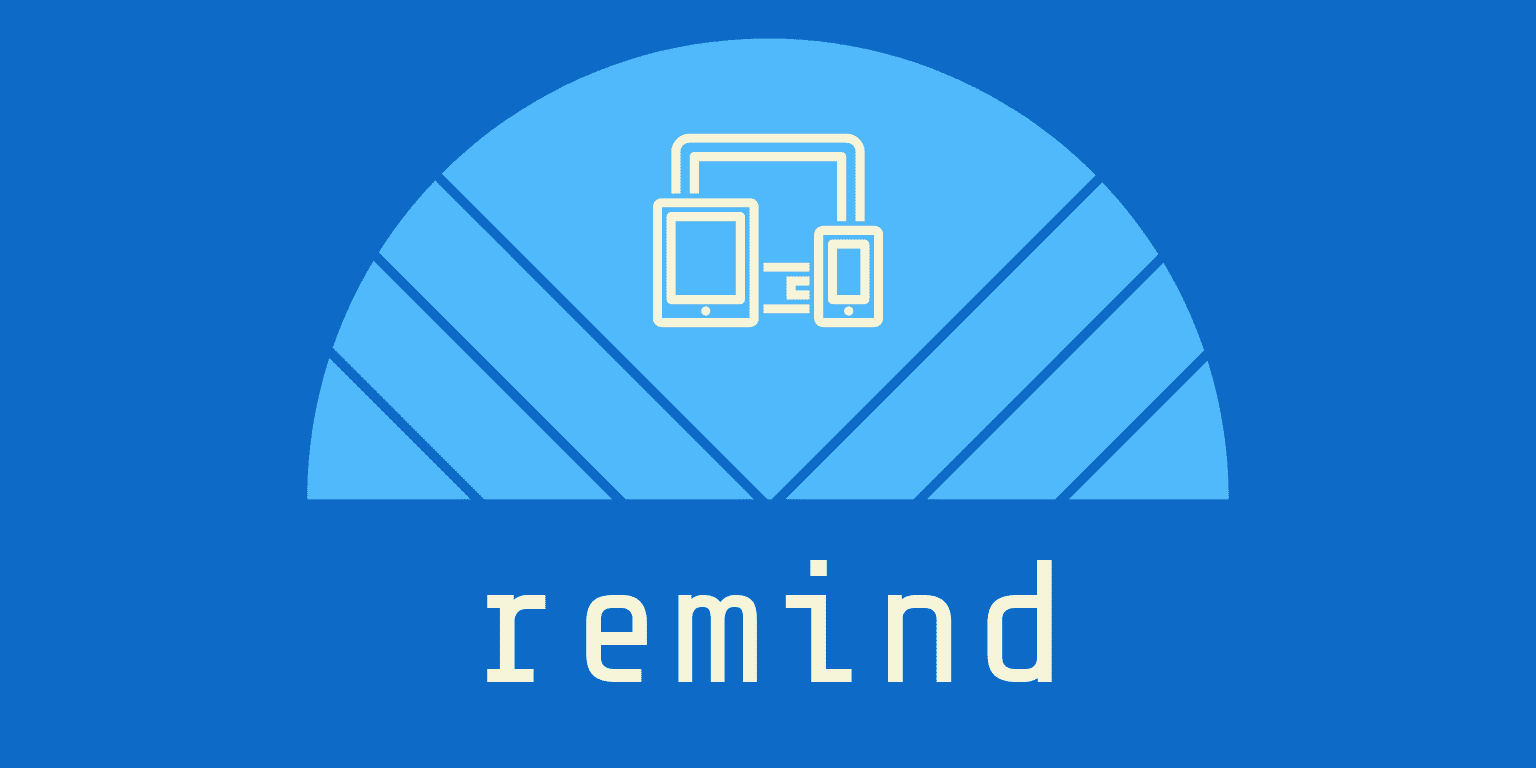Windows10 UEFI 파티션 클린 설치
UEFI로 일반 설치를 하면 파티션이 자동으로 생성이 됩니다.


윈도우 설치 다 하고 다시 한번 파티션 설정에 들어가보면...


UEFI/GPT 기반 하드 드라이브 파티션
UEFI/GPT 기반 하드 드라이브 파티션 아티클 10/21/2022 읽는 데 13분 걸림 기여자 8명 피드백 이 문서의 내용 --> UEFI(Unified Extensible Firmware Interface) 기반 디바이스에 Windows를 배포할 때 HDD(하드 디스크
learn.microsoft.com
마이크로소프트에서 UEFI 기반 하드 드라이브 파티션에 기본(권장)은

필수
-SYSTEM (EFI 시스템 파티션) 100MB
-주 파티션 (실제로 윈도우를 설치하는 공간) 흔히 C드라이브
선택
-MSR(Microsoft 예약 파티션) 16MB
-복구파티션 500~600MB
MSR 파티션 16MB 얼마 안되는 용량이지만 클린하지 않고 뭔가 찝찝한....(우리 하드디스크용량은 소중하니깐요^^)
16MB라서 윈도우 복구 부팅 관려 정보를 저장하고 윈도우 USB부팅메모리가 없어도 시동복구 가능하게하는 파티션이라고 한다는데..
※ 문제는 16MB MSR 파티션만 생성되는게 아니고 같이 복구 파티션이 생성됩니다.
자 이제 우리의 선택권으로 MSR과 복구 파티션 필요없다 라고 생각 되시는분들은 따라오세요~~
일반적으로 윈도우 설치시 파티션 나오는거 까진 동일 합니다.
Windows10 파티션 쓸때없는 공간 없애고 클린하게 설치하기

보통은 프로냐 홈이냐 일텐데....


사용하던 윈도우 버전이 있다면 업그레이드 해도 되지만 좀 지저분하게 설치가 되어서 사용자 지정으로...
우리 목적은 클린 설치이기 때문에..

여기서 쉬프트(Shift) + F10 을 누릅니다.
왼쪽 키보드에서 Shift 키는 대문자 소문자를 바꿀수 있는 Caps Lock 키 바로 아래 있답니다.
쉬프트(Shift) + F10 를 누르면 예전 도스창이 뜹니다..무서워 컨멘드창!!

무서워 하지마세요
저만 따라오세요~~ 팔로미 팔로미!!

첫번째 명령어는
diskpart 입니다.
디스크 파티션 관련된 유틸리티 이며 예전 fdisk 대신 사용합니다!
diskpart 가이드

diskpart 명령어를 입력 하셨다면 사진과 같이
DISKPART> 로 변경이 될 겁니다.
두번째 명령어는
list disk
현재 PC에 연결되어 있는 하드디스크의 목록을 볼수가 있습니다.
사타케이블 몇번에 어떤 디스크가 연결되어 있고 크기와 종류 등등 확인이 가능합니다.

현재 사용중인 PC에는 하드디스크가 하나밖에 없네요 그럼...그 하드 디스크를 선택해줍니다.
세번째 명령어는 select disk 0
여기서 혹시나 디스크 1 이면 당연히 select disk 1로 하시면 되고 디스크 번호에 따라 입력하시면 됩니다.
정상적으로 입력하셨다면 x 디스크가 선택한 디스크입니다. 라고 멘트가 나옵니다.

네번째 명령어는
clean 입니다.
디스크 할당된 모든것을 지우는 명령어 입니다.
안해도 되는데 그래도 혹시나 남아있는 파일이나 경로등등 그냥 초기화 라고 보시면 됩니다.
여기서 여러가지 디스크가 장착되어 있을땐 조심해야됩니다.
디스크를 잘못 선택해서 clean 명령어 치면 파일이 다지워지니..ㅜㅜ
다섯번째 명령어는
convert gpt 입니다.
디스크 형식을 바꾸는 명령어 인데 우리가 지금 하는 설치가 efi 방식이기때문에 예전버전(mbr) 이나 efi(gpt)방식이 준비 되지 않으면 설치가 정상적으로 되지 않기 때문에 먼저 디스크형식을 바꾸고 시작합니다.

여섯번째 명령어는
create partition efi size=100
앞서 언급했던 EFI 필수 파티션인 SYSTEM (EFI 시스템 파티션) 100MB 를 수동으로 지정해주는겁니다.
지금 명령어 하는 주 목표입니다.
이제 끝났네요.

이 검정색 바탕의 공포감을 조성하는 커멘드에서 벗어 나셔야죠..
일곱번째(마지막) 명령어는
exit
탈출하셔야죠~~

사진처럼 보이면 정상적으로 탈출 하신거고
아래버튼 중에 새로 고침을 클릭하면 수동으로 지정해준 파티션이 보일겁니다. 100MB 짜리 종류로는 시스템으로
그럼 이제 윈도우 설치 할 파티션을 잡아 줘야죠~!~

아래 활당되지 않은 공간을 클릭하고 새로만들기를 클릭하면 풀용량이 기본값으로 지정 할수가 있습니다.
※그냥 적용 해버리면 앞에서 수동으로 명령어 하신거 말짱 도루묵이 되어 버립니다...

아래 크기 입력하는 공간에서 100MB로 입력하시고 적용 누르시면 됩니다.

그림 사진과 같이 전체크기 100MB에 종류가 주 로 적용 된 것을 볼수 있습니다
아래 할당되지 않은 공간이 있으면 정상적인겁니다~~
100MB 할당된(주파티션)을 선택하고 아래 버튼중 확장(X) 을 클릭 하세요!!

그럼 사진과 같은 경고 멘트가 뜹니다. 확인!! 클릭

그럼 사진과 같이 커멘드를 통해 수동으로 잡아준 100MB 시스템과 방금 100MB 잡아주고 나머지 확장한 주 파티션 이렇게
두개의 파티션이 보이면 정상적으로 적용된겁니다~~짝짝짝!!!
당연히 100MB 시스템 파티션에는 설치 할수 없습니다 라고 멘트가 아래에 나오네요.

종류 (주파티션) 파티션 2번을 클릭해서 다음 버튼 누르고 정상적인 설치를 하시면 됩니다.

설치는 기다림이죠!!
비교를 해보겠습니다.
그냥 윈도우(마이크로소프트)에서 기본적으로 설치와 방금 명령어를 통해 수동으로 클린설치한 파티션

명령어 정리 할게요(한두번 하시면 사진 없이 명령어만 필요할때가 있으니)
명령어는 가물가물해질때 또 필요하다는..
Windows10 UEFI 파티션 클린 설치간단 정리
Windows 설치할 위치를 정하세요 에서
쉬프트(Shift) + F10를 눌러서 커멘드창을 열어줍니다.
diskpart
list disk
select disk 0
clean
convert gpt
create partition efi size=100
exit
딱 명령어만 정리하니 간단하죠~~!!
윈도우8부터 웬만해서 부팅되는 부트로드 파일이 깨져서 부팅 안된다고 지인들이나 회사내에서 문재 발생된적이 없었다.
그리고 지금 지인들이랑 회사내 설치시 무조건 MSR파티션은 삭제한 후 설치를 다했기 때문에 아무런 문제 없제가 없다는 증거!!!!!
'문제경험' 카테고리의 다른 글
| 2Wan 공유기 ipTIME x6003 분산 설정 및 장애경험 (0) | 2022.11.08 |
|---|---|
| 아수스(ASUS) 메인보드 A/S 후기 (0) | 2022.11.03 |
| 아수스(ASUS) 메인보드 A/S 보내기 (4) | 2022.10.12 |
| 컴퓨터 원인 모를 프리징 다운 현상 (반복적) (2) | 2022.10.05 |
| 마이크로소프트 볼륨 라이선스 변경 (0) | 2022.09.16 |