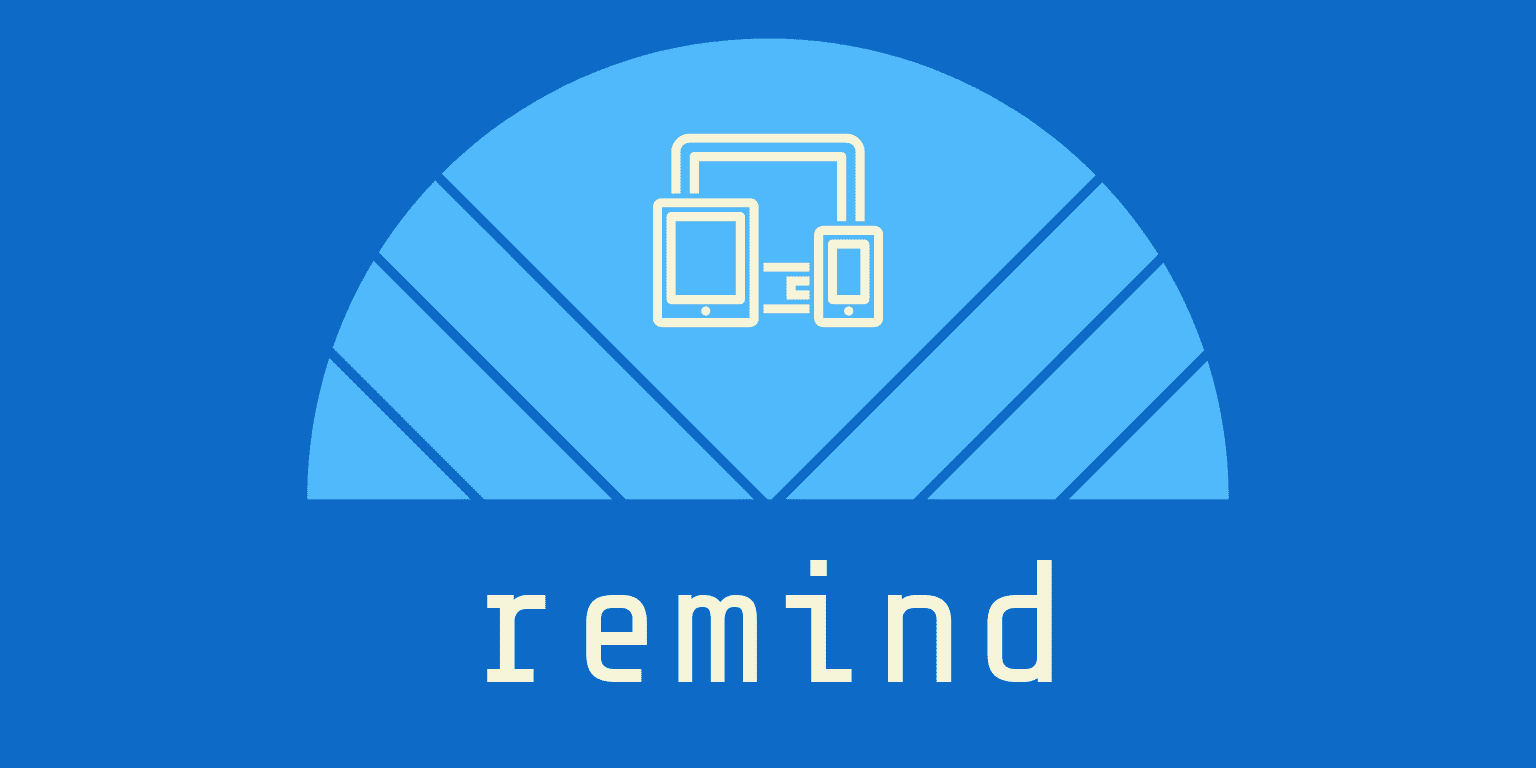부팅디스크 만들기 가장 많이 사용하는 프로그램중 하나
Windows 7 까지만 해도 CD를 구워서 포맷 하고 운영체제 다시 설치하고 했는데
이젠 데스크탑이나 노트북에 CD ROM 자체가 그냥 생략해서 나오는 경우가 많아서
거의 100% USB에 부팅 가능하게 만든 후 탑재하는 방식으로 USB로 바로 사용합니다.
제가 사용하는 두개의 소프트웨어는 회사에서나 집에서 지인들 PC 설치(재설치)할때 주로 사용 해서 소개할려고 합니다.
Ventoy(벤토이)
https://www.ventoy.net
Ventoy
www.ventoy.net
특징 : 하나의 장치(USB메모리카드)에 여러개의 ISO 이미지를 저장 하고 부팅(Ventoy) 직후 (Ventoy)메뉴에서 부팅할 이미지를 선택 가능합니다.
예를들어 Windows 10, Windows 11, 리눅스등 여러가지 운영체제를 하나의 USB에 넣고 휴대하면서 필요한 운영체제 설치 할때 메뉴에서 선택해서 사용가능
Ventoy(벤토이) 다운로드 방법
상단 링크로 해당 사이트로 갑니다.

Ventoy 메인 화면 에서 Downloads 클릭 해줍니다.

제일 상단에 최신 버전 ventoy-x.x.xx-windows.zip 확장자 zip 클릭 해줍니다. 참고로 아래 tar.gz는 리눅스 압축파일


ventoy-1.0.79-windows.zip 해당 zip를 클릭하면 정상적으로 브라우저에 설정된 다운로드 폴더로 다운이 됩니다.
Ventoy(벤토이) 실행 및 방법


압축을 풀면 캡쳐된 사진과 같이 정상적으로 파일과 폴더가 보여집니다.
Ventoy2Disk.exe 실행 파일을 더블 클릭해서 실행시켜줍니다.

상단 Language 를 클릭해서 Korean(한국어) 선택하면 한글버전으로 변경 됩니다.

한글버전으로 변경된 후 설치 하고자하는 컴퓨터 파티션 유형을 선택해 줍니다.
최근은 대부분 GPT를 지원하니 선택하시고 예전버전(10년전)이다 하면 MBR로 선택을 하시면 됩니다.
추가로 옵션에 잇는 파티션 구성에서 만약 USB메모리가 대용량일경우 용량 전체를 사용하기 아깝다고 하실수 있으니 그럴땐
용량의 반은 부팅(ISO)으로 사용하시고 나머지는 소프트웨어등 으로 활용하시면 좋습니다.

전체적으로 옵션등이 완료가 되었다면 설치 버튼을 누릅니다.

포맷은 무조건 필수니 빈 USB메모리에 하셔야겠죠??
다 지워지니 괜찮겠냐고 한번 더 질문을 합니다. 예!!!!

조금만 기다리면 성공적으로 설치가 되었다고 멘트가 뜨면 끝난겁니다.

설치된 USB에 가면 저렇게 아무것도 안보이게 되는데.....

컴퓨터에 저장되어 있는 Windows 버전별로 ISO를 복사 하시면 됩니다.

USB에 저렇게 보이면 모든게 끝났습니다.

위 이미지는 Windows 10, 11 ISO파일을 복사해서 USB메모리로 부팅한 정상적 Ventoy 화면이고 둘중 원하시는거 선택하셔서 엔터 하시면 해당 ISO파일의 설치 화면으로 가서 진행하시면 됩니다.
'추천소프트웨어' 카테고리의 다른 글
| CrystalDiskMark 하드디스크 확인 (0) | 2023.07.18 |
|---|---|
| 간단한 하드디스크 모니터링툴 CrystalDisk (2) | 2023.07.06 |
| SSH 원격 터미널 MobaXterm (6) | 2023.03.23 |
| 하드디스크 검사 체크 프로그램 GM HDD SCAN (1) | 2023.02.22 |
| Rufus(루퍼스) Windows USB 부팅디스크 만들기 (0) | 2022.10.20 |